アマチュア打楽器奏者あるあるとして、「パート決めが大変」ってありますよね。
いろいろ話し合って次の演奏会の曲が決まり、譜面配って来週から練習だ!!ってなっても何の楽器を誰がやるか決まってない、みたいな。そもそも持ち替え把握してないし、誰が何希望で、この楽器はエキストラで、とか。
パートリーダーなんかやってると誰もが頭悩ませるんじゃないかな 。ちょっと前までは気合で長文メールを送りまくったり、なんなら長電話してましたね。何人かと。それも楽しければいいけど、今は便利なツールがあるので駆使してラクをしましょう。
Googleフォームです。作成にはPCが必要ですが、スマホで回答できて集計が表で返ってきます。
www.google.com
「Googleフォーム」で検索すれば一発ですけど、いちおう書くならばGoogle検索画面のアカウントアイコンの横に「Googleアプリ」とあるので、その下の方の「すべてのソリューション」をクリックするとかなり下に出てきます。めんどうくさいので、検索しましょう。一度作れば複製できるので早いです。
まずは持ち替え表をつくろう
最初にこんな感じの表をつくります。
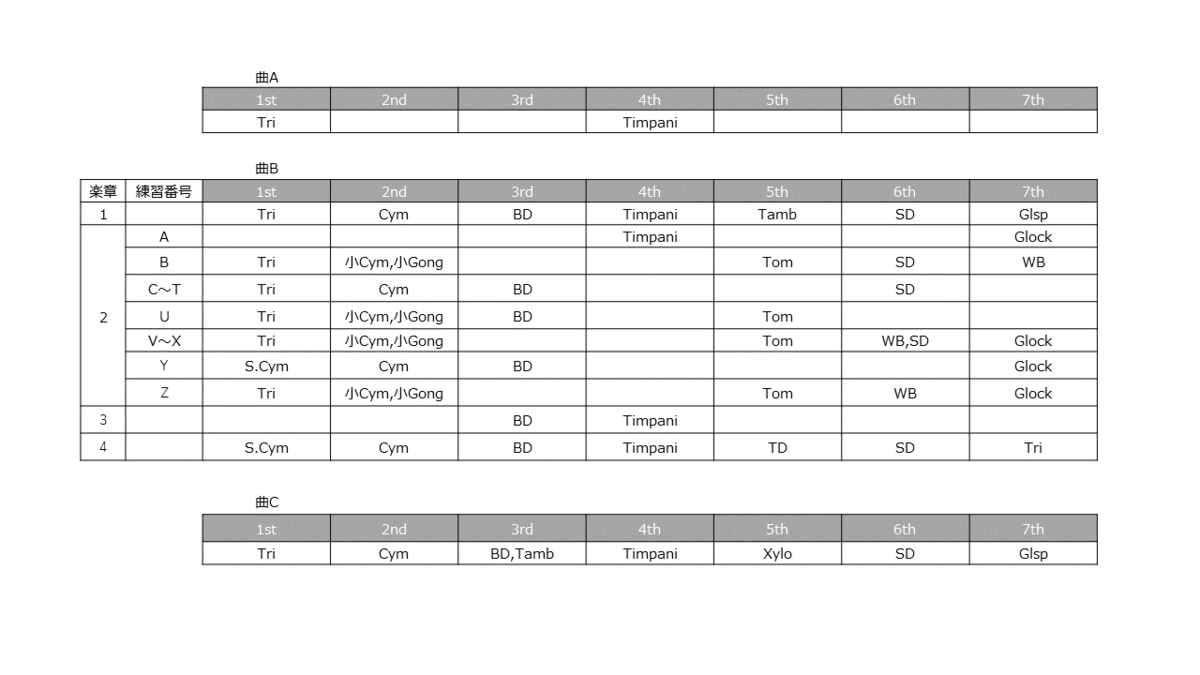
平均的なアマオケのプログラムらしく、3曲で作成。1st~7thは勝手に決めましたが、何となく舞台配置を意識しています。楽譜に記載があれば従った方がいいです。
正直ここが一番大変で、スコアかパート譜に目を通して持ち替えが可能か考えることになります。楽をするなら、演奏の映像を探すか、ここでは一部分だけを決めるといった方法がありますが、どのみち後で実際に演奏可能か調べる必要があります。
ここで頑張っておくと後はカンタンで、エキストラの人数も早期に割り出せるので運営上のメリットは大きいです。やっておきましょう。
おそらくエクセルで作ると思います。つくったらパワーポイントにコピーして画像形式で保存しておきます。
Googleフォームを作成しよう
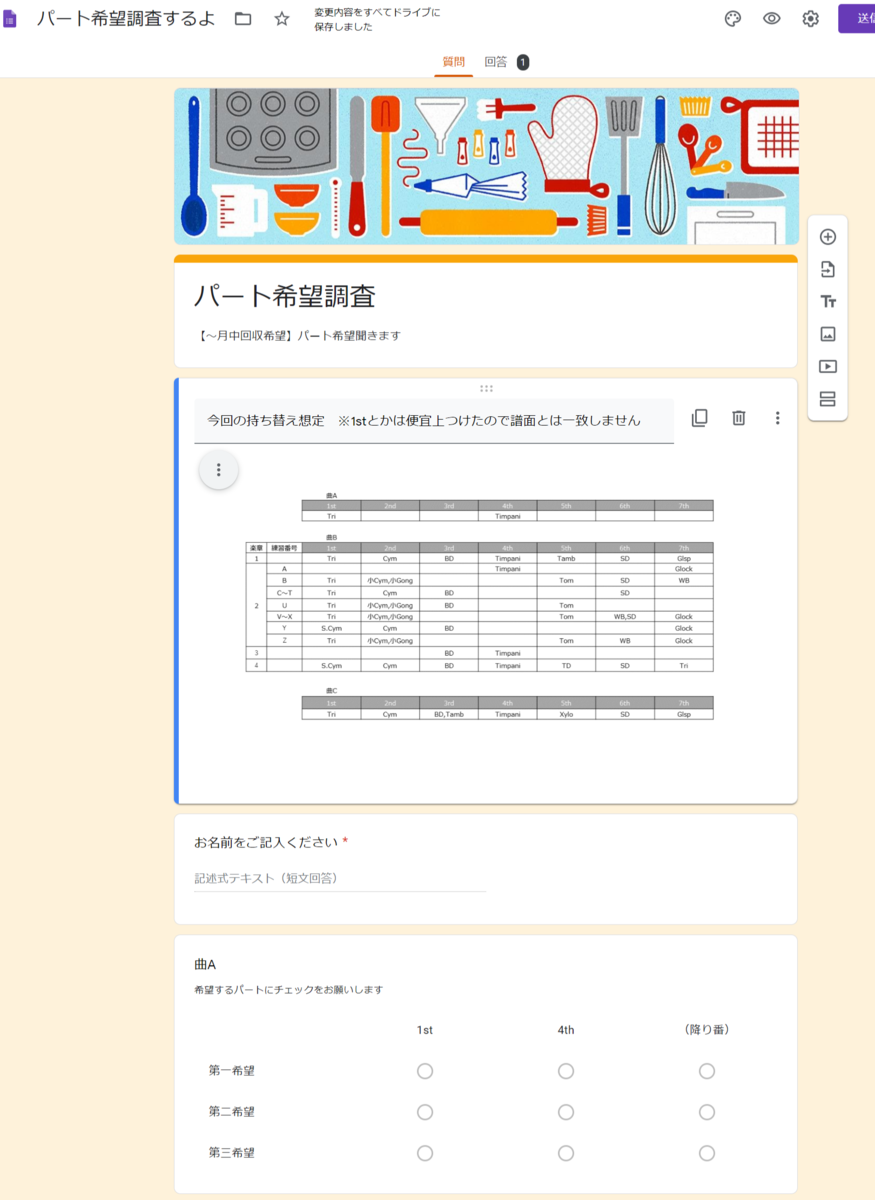
ちょっと画像でけえな…!まあここは一気に説明しますので、ご容赦ください。。
GoogleフォームのURLへ飛んだら即「Googleフォームを作成」を押します。
そうすると便利なフォーマットが出てくる(使ってみたい)のですが、ここでは「無題のフォーム」を選択。
画像の内容を作ろうとすると、下記の手順になります。
- 左上タイトル「無題のフォーム」のところに「パート希望調査するよ」と入力。
- 中央の「無題のフォーム」には「パート希望調査」と入力、下の「フォームの説明」となっているところに「【~月中回収希望】パート希望聞きます」と入力します。
- 右に縦長で表示されている編集タブの下から3つ目「画像を追加」をクリック、さっき作った持ち替え表の画像をアップロード。画像の説明に「今回の持ち替え想定 ※1stとかは便宜上つけたので譜面とは一致しません」と入力します。
- 「無題の質問」をクリック、「お名前をご記入ください」と入力。その右の回答形式は「記述式」を選択します。下のチェックボックス「必須」をクリックしてONにしておきます。ONにすると色が変わります。
- 右側編集タブの一番上「質問を追加」をクリックすると、下に新しく質問が出てきます。タイトルに「曲A」と入力、説明を追加するには、右下にある点が3つ上下に並んだボタンをクリックすると出てくる「表示」項目の「説明」を押します。ここでは「希望するパートにチェックをお願いします」と記入。
- タイトル横の回答形式は「選択式(グリッド)」を選択。「行」には「第一希望~第三希望」を入力。列には「1st~7th」を入力します。ちなみに、エクセル上で縦に入力してあればコピペで一気に入力できます。横だとダメでした。
- 一個質問を作ったら、下のゴミ箱マークの横にコピーマークがあるので押すと同じ質問が下に出てきます。ここではタイトルを「曲B」に変更し、「列」を追加しています。楽器数が異なるためです。
- 同様にコピーしてタイトルを「曲C」にすれば完成。
これでデータは完成。勝手にGoogleドライブに保存されているので、中断しても大丈夫です。デザインは、フォームの一番上の右側にパレットマークがあるので、そこをクリックすると変更できます。ヘッダー画像は用意されたものからイケてるやつを選んでください。色は気分で決めます。
ちょっと長いけど、途中から読み飛ばして自力で作った方もいるでしょう。このアプリは手軽に作れるようにできています。初めの「なにコレ」という壁を越えてしまえばあとは楽勝です。むしろ重要なのはここから。
フォームの設定をしよう
一番上にある「送信」ボタンの横に、歯車のマークがあります。これが「設定」ボタンで、回答者に対するリアクションを設定できます。
「設定」ボタンを押したら表示される「全般」タブでは下記の設定をします。
- メールアドレスを収集する「回答のコピーを送信」
- ログインが必要:「回答を 1 回に制限する」
- 回答者が行える操作:「送信後に編集」「概要グラフとテキストの回答を表示」
これは回答を公開するか、その後にメールを送ったりするか、といった判断で設定することになるのですが、私の場合は「回答非公開」「メールアドレスも非公開」としました。こうしておけば何の問題も起こらないと思われます。結果「送信後に編集」のみにチェック。
次は「全般」のとなりの「プレゼンテーション」タブをクリック。ここでは回答者への見え方を操作できます。
- 進行状況バーを表示
- 質問の順序をシャッフルする
- 別の回答を送信するためのリンクを表示
- 確認メッセージ
いきなり結論いきますが「確認メッセージ」以外チェックを外しましょう。少なくとも今回の目的では不要です。「確認メッセージ」は、回答後に送られるメッセージ。これは入力しておくと丁寧で気持ちがいいです。むしろ無いと不安になります。
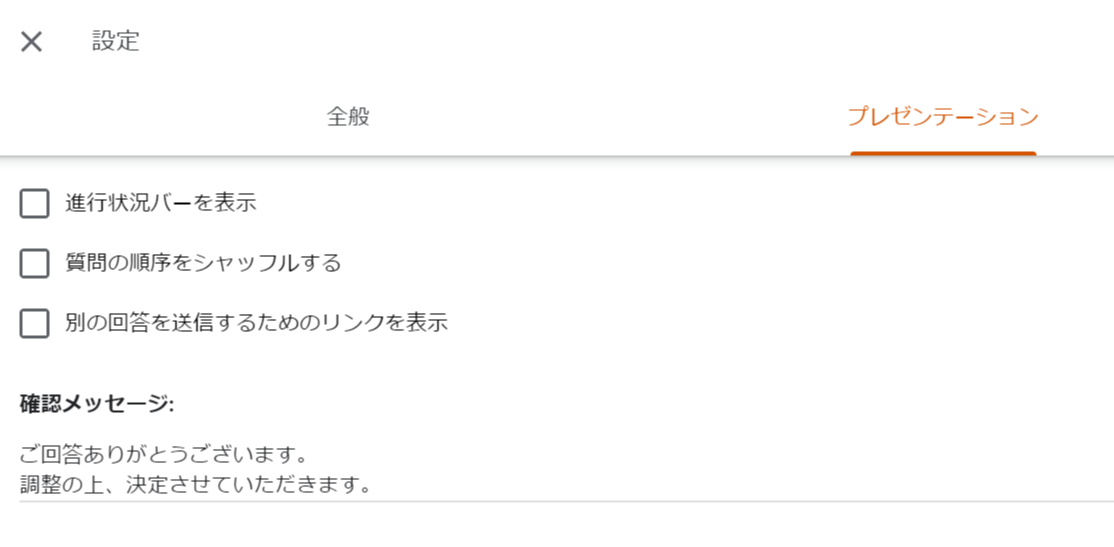
「プレゼンテーション」タブの隣の「テスト」タブ、これは無視してください。念のためOFFになっているか見てもいいかもしれません。何かというと、運転免許試験の内容くらいならGoogleフォームで作れるので、採点形式が取れるよってことです。当然今は必要ありません。右上の「保存」を押して設定完了。
プレビューをチェック、自分で回答してみよう
設定を保存したらメイン画面に帰ってきたと思います。ここでどんな感じに見えるか確認してみましょう。「設定」ボタンの隣、目玉のマークが「プレビュー」ボタンです。
このボタンをPCで押すと別窓でプレビューが開きます。これが回答者に見えている画面です。プレビューはスマートフォンでも見られますが、点が3つならんだアイコン内に「プレビュー」ボタンが隠れています。
ここで文字が超長いとか、気になるところを確認しつつ、自分の回答を入力していってみます。全部入れたら一番下にある「送信」ボタンをクリック。すると、フォームのメイン画面の中央、「質問」の隣の「回答」に①と出るはずです。この①が現状の回答数となります。
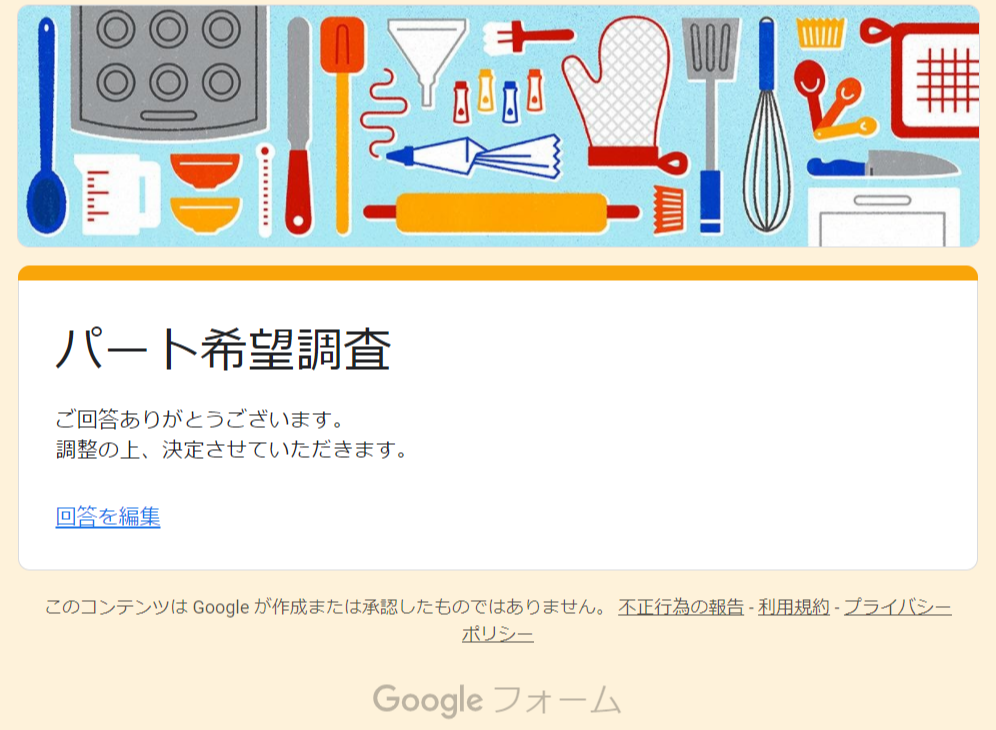
回答を確認しよう
「質問」の隣の「回答」タブを押すと、こんな画面が出てきます。
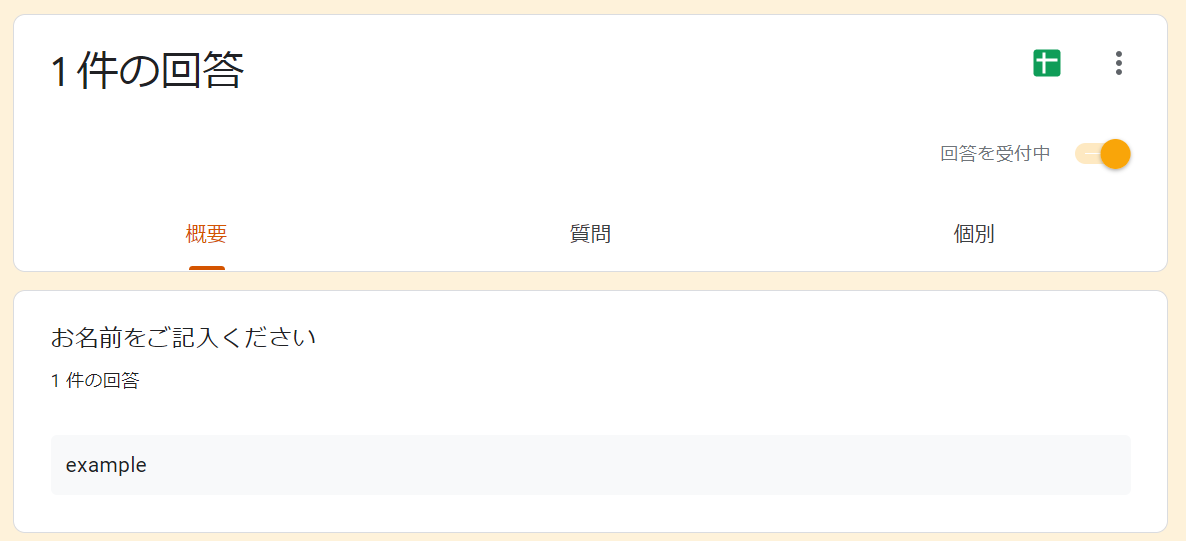
ここではグラフとか個別で回答を見られて面白いんですけど、やることは緑色の「回答をスプレッドシートに表示」ボタンを押すこと。そうすると、Googleドライブ内に回答が表になったスプレッドシートが生成されます。

これが…欲しかったんや…
もうゴールが見えてきたんではないでしょうか。回答者が増えていけば縦軸に追加されていくので、これを見比べればパート決めが一瞬で終わりますね…!
新たに回答された場合でも、Googleドライブ内のスプレッドシートが更新されていくので、はじめから作ってしまって構いません。
ちなみに「回答を受付中」をOFFにすると、回答できなくなります。ここでは使わないかもしれませんが、任意記入の場合は締め切ってしまうこともできます。
みんなにこのフォームを送ろう
さて、自分の回答が入力できたところで、今度はパートの皆さんに回答していただく必要があります。画面上部の「設定」ボタンの隣にある「送信」ボタンを押して、送信用のURLを取りましょう。押してもいきなり送られたりしませんので安心してください。
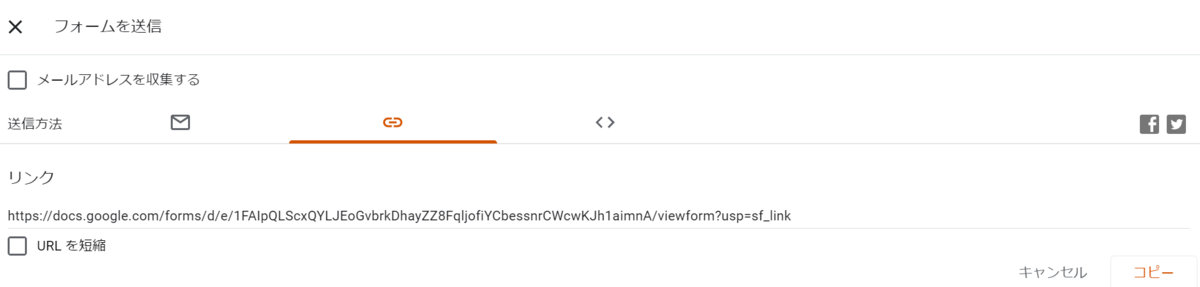
ここでは色んなやり方が選べるのですが、おすすめは画像の通り、回答用のURLを取得すること。これならメールで送れる相手にも送れるし、LINEしかつながってないとか、最悪電話番号しか知らなくても送ることができます。URLは長いので「URLを短縮」にチェックを入れると短縮可能。「コピー」を押すとクリップボードにコピーされるので、右クリックして貼り付けられる状態になります。
ここはスマートフォンでやった方が速いかもしれません。その場合「送信」ボタンは紙ヒコーキのマークです。
何らかの方法でみんなに送ったら、ぜひ一言添えておきましょう。URLだけだと何だか分かんないからです。「~日までに回収したいッス」的なことも言った方が親切かもしれません。あとは、今回もヨロシクとか。やり取りが簡素化された結果、こういうコミュニケーションが取れるようになるのがこの方法の最大の利点です。
パートを決めましょう
ここまでやったら回答を待つだけ。回答が揃ったら、初めにつくったエクセル表に移植して見比べながら、パートを決めていきます。
おそらく希望がバッティングすると思います。その場合も他の曲の希望がすぐに見られるので検討が速くて便利。あとは、ローテーションとか得意不得意とか、色んな要素を盛り込んで決めていきましょう。パートリーダーだけで決めず、バッティングした同士で相談してもらうのもアリかもしれません。うまくやってください。
いろいろ入力したりファイル作ったりするので、譜読みを除いて最初は作業に2時間くらいかかるかもしれません。とはいえ、集まって話すとかメールやLINEで複数人とやり取りすると余裕でもっと時間かかります。見比べるのも大変だし。その上、次回からはタイトル変えて中身ちょっといじれば複製できて30分くらいでできちゃいます。
という訳で、パート決めにはGoogleフォームがおすすめ!
スマートに進めてさっさと練習しましょう!